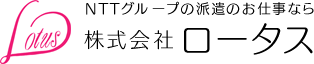派遣のスキル1:WEB会議ツール



新型コロナ禍、Web会議(Webミーティング)の活用ノウハウは重要なスキル
~Web会議ツールを使いこなし「出来る人」になろう~
新型コロナ禍、緊急事態宣言もあり派遣社員も在宅勤務が多くなっています。またアフターコロナでも恐らく在宅勤務は残っていくでしょう。つまり在宅勤務と言うワークスタイルに適合するスキルも必要になります。
在宅勤務はファイル共有やプロジェクト管理、営業管理などの業務システムをこれまで以上に利用する事が特徴です。特にWeb会議などのコミュニケーションツールは必須ツールであり、これを使いこなすことは重要なスキルとなります。
派遣社員もWeb会議ツールの利用は必須であるため、その使いこなしの基礎、マナーを紹介します。
■Web会議(Webミーティング)の基礎知識
Web会議(Webミーティング)は、他にビデオ会議(ビデオミーティング)、オンライン会議(オンラインミーティング)、ウェビナーとも呼ばれます。
Web会議を一言で言うと「動画音声で参加できるバーチャル会議システム」です。インターネット接続環境とカメラ付きノートパソコンがあれば、特別な設備が不要で動画、音声による多人数ミーティングが簡単にできます。多くがクラウド型でサービスが提供され、Webブラウザによって利用できます。
※Webブラウザで接続後にアプリがダウンロードされるサービスもあります。
一般的なWeb会議ツールは会議主催者がサービスサイトに「会議の場所」を設定、その接続先のURLを参加者に配布し、指定時間に参加者がそれぞれアクセスする事によって会議が開催されます。
図
基本機能は、多人数による動画と音声のコミュニケーションですが、多くのツールが会議に必要な付加的な機能を備えています。例えば
・動画機能(カメラ映像)
・音声機能
・画面、ファイル共有機能(プレゼン画面など)
・チャット機能
・ホワイトボード機能
等の機能によって会議をサポートしてくれます。中には録画録音機能、個別メンバーチャット機能、議事録メモ機能などの特徴的な機能を持っているツールもあります。
代表的なメリットは3つ挙げられます。
- 接続が簡単
会議主催者が会議の接続先URLを設定し、参加者が指定の時間にアクセスすることにより簡単に開催できます。
- 低コスト
各サービスでは参加人数や接続時間、また一部の機能制限がある無料プランから、こうした制限がない有料プランまで、様々なプランが用意されています。
- 遠距離でも会議が出来る
前記の通り、インターネット接続環境とPCがあれば、世界中のどこからでも参加できます。移動時間、交通費がかからないものメリットと言えます。
こうしたメリットによって、新型コロナ禍の非常事態宣言下で在宅勤務を実現する重要なツールとなっています。急速な普及によって、テレワークの有効性が図らずも実証されたためアフターコロナに於いても、このワークスタイルは定着すると予想されます。つまりWeb会議は今後もますます活用されて行くでしょう。
■Web会議ツールの活用シーン
Web会議は、その機能から様々な活用が行えます。一般的には、電話の代わりを含めて社内、社外会議に多く利用されますが、Web面接、多人数セミナー、説明会や営業活動にも活用できます。またツールによっては面接や営業に特化したものも存在します。
■Web会議ツールの選択ポイント
Web会議ツールは、今では数十に上るサービスが存在します。それぞれ機能や仕様に特徴があります。会議の性格により最適な選択をするべきですが、基本仕様(希望の仕様)は満たしたものを選択した方が良いと思います。例えば次の5点は注意が必要です。
- 音声品質が高い
情報は主に目から入るものと、音で聞くものがあります。人間の脳は目から入る情報は合間が割愛されても理解できますが、音声は理解できません。つまり音声品質が最重要であるため、選択には注意したいところです。実際は利用してみないとわからない品質であるため、いくつかのツールを試して選択しましょう。
- セキュリティ対策をしっかりしている
会議では企業の極秘情報がやり取りされます。セキュリティがしっかりしているツール、また自社のセキュリティポリシーに適合するツールを選択すべきでしょう。
- 使いやすい
企業内には様々なITリテラシを持つ社員がいます。ITリテラシが低い社員でも使いこなせるようなユーザビリティの確認は必要です。
- 安定的にデータ通信ができるもの
接続の安定性はツールだけの問題ではありません。PCの処理速度、インターネット接続の仕様/環境なども要因ですが、ツールも転送するデータ量やデータ処理の方法などに影響を与えるため、Web会議ツールを何度か利用しながら安定しているツールを選んだ方が良いでしょう。
- 同時接続数や時間制限などが要件を満たしているもの
前記の通り各Web会議ツールともに同時接続数や時間制限をビジネス的(料金体系)に制限しています。無料での利用か、有料でも利用できるか、さらに有料ならいくらまでが可能かによって、それぞれ選択しましょう。
- 価格が安い
実は価格はあまり重要な選択肢では無いかもしれません。一定の制限はありますが各ツールに、概ね無料プランがあり、有料プランも比較的リーズナブルな料金体系が揃っています。
それぞれの企業の優先度に従って選択しましょう。
■Web会議の代表的なツール4選
Web会議ツールのすべての紹介は難しいため、日本国内で主に利用されている代表的な4つのツールを紹介します。
- Zoom(ズーム)
Zoomは、日本国内に於いて最も活用されているツールの一つです。アメリカのZoom Video Communications社がサービス提供しているWeb会議システムで、新型コロナ禍の影響で急速に普及しています。
2013年1月という早い段階で始まったサービスであるため、多くのツールがZoomの機能やユーザビリティを模倣している可能性があります。使いやすいという事からウェビナー(Webセミナー)などにも活用されています。
利用までのクリック箇所は少なく、直感的に利用できるため重宝されています。
以下が基本機能です。
| 動画、音声によるコミュニケーション | ● |
| 画面、ファイル共有機能 | ● |
| チャット機能 | ● |
| 録音、録画機能 | ● |
| ホワイトボード機能 | ● |
| 自動テキスト起こし | ● |
| バーチャル拝啓 | ● |
料金プラン(月額)
※無料プランもあり同時接続100人まで。グループミーティングは40分まで
• 1,600円/1ホスト(プロ)
• 2,000円/1ホスト(ビジネス)
※2021年1月現在
- Microsoft Teams(ティームス)
Microsoft Teamsは、Microsoft社のサービス「Office 365」のコラボレーションサービスです。つまりOfficeとの親和性が高く、例えばOutlook 予定表で会議通知を出したり、Officeファイルを共同編集したりも可能です。
こうした特徴から「Office 365」を導入している企業は必然的にTeamsを選択する傾向にあります。また高いレベルでのセキュリティもあり安心して利用できます。
| 動画、音声によるコミュニケーション | ● |
| 画面、ファイル共有機能 | ● |
| チャット機能 | ● |
| 録音、録画機能 | ● |
| ホワイトボード機能 | ● |
| 自動テキスト起こし | ● |
| バーチャル拝啓 | ● |
料金プラン(月額)
※Office 365 を利用していない場合でも無償版が提供(機能制限あり)
• 有料もOffice 36を使っていれば、このプランに含まれるため費用増はありません。
※2021年1月現在
- Google Meet
Google Meet は、旧「Google ハングアウト」と言うオンラインコミュニケーションツールを機能拡張したビジネス版です。2020年5月に名前を変え、無料で開放されています。Googleだけあって高いセキュリティ対策が施されています。
| 動画、音声によるコミュニケーション | ● |
| 画面、ファイル共有機能 | ● |
| チャット機能 | ● |
| 録音、録画機能 | ● |
| ホワイトボード機能 | ● |
| 自動テキスト起こし | ● |
| バーチャル背景 | ● |
料金プラン(月額)
※無料プランもあり100人まで同時接続可能
• Business Starter 680円/1名
• Business Standard 1,360円/1名
• Business Plus 2,040円/1名
※2021年1月現在
- CISCO Webex Meetings
CISCO Webex Meetingsは、世界で最も活用されているツールの一つです。ただ日本国内で、こちらの利用は少ないという印象です。セキュリティは暗号化技術を用いており定評があります。基本機能がZoomに近いと言われているようです。
| 動画、音声によるコミュニケーション | ● |
| 画面、ファイル共有機能 | ● |
| チャット機能 | ● |
| 録音、録画機能 | ● |
| ホワイトボード機能 | ● |
| 自動テキスト起こし | ● |
| バーチャル背景 | ● |
※無料プラン:3名まで同時接続可能・利用時間は月30時間まで
・スターター 1,490円(ホスト1名)
・プラス 1,980円(ホスト1名)
・ビジネス 2,980円((ホスト1名
※2021年1月現在
■Web会議の使い方の基本(Zoom)
ここではZoomを利用して会議に参加する方法を説明します。会議室の作成方法については、こちら「Zoomの会議を作成する方法:https://zoom-japan.net/manual/host/schedule-zoom-meeting/」を参考にしてください。
- 1メールで通知が来る
会議の開催が決まるとメールでZoomミーティングのホストから、次のような内容が送られてきます。
================================
ロータス鈴木様
本日のZoomのURLはこちらです。9:00からよろしくお願いいたします。
================================
※上記URLはダミーです。
- 2会議時間になったらURLをクリック
ミーティング時間になったら、メールのURLをクリックします。その後、もしも自動でダウンロードが始まらない場合には「ダウンロード」をクリックしてください。
初めてZoomを使用するときは、自動的にアプリがインストールされます。(1-2分かかります)2回目からは、インストールされているアプリが自動的に起動します。

- 3会議に参加
アプリが自動的に起動すると、画面の中央に「コンピューターでオーディオに参加」という画面が出ますので、緑の部分をクリックしてください。緑のボタンをクリックすると、画面左下のマークが、ヘッドフォンからマイクに変わります。

- 会議画面の機能について
Zoomは会議画面の直下に各種「アイコンボタン」がありますが、その機能について説明をします。
※スクリーンショット
・オーディオコントロール
「オーディオの停止」をクリックすると音声のオンオフが出来ます。
・ビデオコントロール
「ビデオの停止」をクリックすると動画のオンオフが出来ます。
・参加者の確認
「参加者の管理」をクリックすると参加者の一覧がでます。
・画面の共有
「画面の共有」をクリックすると自分のPC画面やファイル画面が共有できます。
・チャット
「チャット」で文字のコミュニケーションをバックグラウンドで行えます。
・レコーディング
「レコーディング」で会議の録音、録画ができます。
■Web会議に参加する前に(使いこなしの下準備)
Web会議を使いこなす前に、準備は必須です。この前準備を怠ると最悪の場合は、参加できずに終わってしまう場合があります。
- オンライン中はネットワークを他の用途に使わない。
Web会議は意外と帯域を使います(データ量が多いです)。そのため自宅からアクセスする場合、PCでWeb会議をしながらスマートフォンを使うという複数機器の同時アクセスは避けましょう。
- ヘッドセットは準備しておこう
ノートPCのマイクとスピーカーで十分ですが、稀に聞き取れない場合や、ハウリングを起こす場合もあります。そのために予備的にヘッドセット(マイクとヘッドフォンがついているもの)を用意したほうが良いでしょう。
- 使い慣れていないWebツールは事前に接続
使い慣れていないWebツールは、できれば事前に接続してみましょう。Zoomの様にアプリのダウンロードが必要な場合や、ユーザインターフェイスが使いにくい場合もあるため、直前対応は遅刻の原因です。
- カメラの位置に注意
カメラの位置はまっすぐ正面が理想的です。また近すぎると見苦しい場合もあり、ノートPCの様に固定タイプの場合はノートPCの置く位置は、事前のカメラテストなどで調整しましょう。
- 会議前には必ずカメラ&音声のテストをしよう
カメラと音声テストは必須です。テスト機能がついているWeb会議ツールもありますが、無い場合、「カメラテスト」「カメラ試験」などで検索しオンラインでカメラと音声がテスト出来るサイトにアクセスして事前に確認しておきましょう。
確認が終わったら、必ずそのサイトは閉じてください。つながったままにするとWebツールで映像、音声が出ない場合もあります。
- アイコンは写真、名前の表示
対面ではないため、できればWeb会議ツールのアイコンは写真にしたほうが親切です。また名前だけではなく「鈴木(営業部)」などの様に組織名を入れることでわかりやすくなります。
- 一人1台のPCで参加しましょう
たまに会議室で1台のノートPCで複数人が参加する場合があります。特にノートPCはマイクに指向性があり、複数人の音声を拾え切れない場合があり、会議が円滑に進みません。
■Web会議にもマナーがある
- 服装
やはり「仕事」でコミュニケーションであるため、映る部分は普段ビジネス時に利用する服装にしたほうが無難です。
- 化粧
こちらも「仕事」として、カメラ移りが悪くない程度の化粧や整髪はしておきましょう。最近では「Web会議」用のメイクアップ教室などもあるようです。
- 部屋
カメラ位置との関係もありますが、自身の部屋が映ってしまうため、映っても問題ない位置、またバックにしておきましょう。Web会議ツールによってはバックに写真をはる機能が備わっている物もあります。(グリーンやブルー等のスクリーンが必要な場合も)
- 照明
照明は重要です。窓の近くだと日中はバックライトになってしまう可能性があり表情が見えません。また暗いと不機嫌、不健康に見えるため、LED等のデスクライトがあったほうが良いと思います。
■Web会議を使いこなすためのファシリテーション技術
最期に会議中の注意点に関して説明をします。ここを抑えているか、いないかで会議の主導権がかわります。
- ゆっくり話そう
やはりスピーカー、ヘッドフォンの音声は聞き取れないケースがあります。ゆっくり話すことで、聞き取りやすくなります。普段よりゆっくり大きく発音するように心がけましょう。
- 発言、説明中に意見や質問を促す「間」を作ろう
オンラインの場合、通信のタイムラグやコミュニケーションの取りにくさから質問や意見を合間に挟むことが難しくなります。円滑な議論を行うためには、淀みなく発言するのではなく、発言の合間を少し長くとりましょう。また区切り良いところで「ご質問はありますか」「ご意見はありますか」などの言葉を挟むと良いでしょう。
- ファイル共有時は表示画面の確認を参加者にしよう
ファイル共有は、相手先に遅れて表示されることがしばしばあります。「画面が映っていますか?」「次のページに進みます」などの確認を挟むと良いでしょう。
- 発言前に必ず自分の名前を言おう
会議参加者がいつも同じなら問題ありませんが、そうでない場合はだれが発言しているかわからなくなる場合もあります。発言前に「ロータスの鈴木です」と名乗り、自分の発言を明確にすることをお勧めします。
- 間が悪い場合、ファシリテーションしてみよう
こうしたWeb会議のコツは場数を踏まないと習得できません。会議全体を円滑にする進めるために「ゆっくりした発言」「わかりにくい場合の確認」「質問の誘導」などを柔らかくメンバーに促すのも重要な役割です。またWeb会議を進めるとわかりますが、相手の反応が掴めず、また返答も無いため、進めてよいか迷う場面、間が多々あります。こうした空気を補完するためにファシリテーションをしてあげましょう。
- 自身の映像、音声を場合によってカット
ネットワーク環境やトラフィック状況で、接続が悪い場合があります。これが途切れるなどは致命的です。そんなときは、自分の映像をオフにしたり、発言しないときは音声をオフにしましょう。
■最後に
これからはWeb会議の使いこなし、また仕切りが上手い人が強い発言力を持つ可能性があります。これまで説明したWeb会議の使い方、また会議のマナーやテクニックを身に着けWeb会議を円滑に進め「出来る人」になりましょう。
在宅勤務の派遣募集はコチラ→